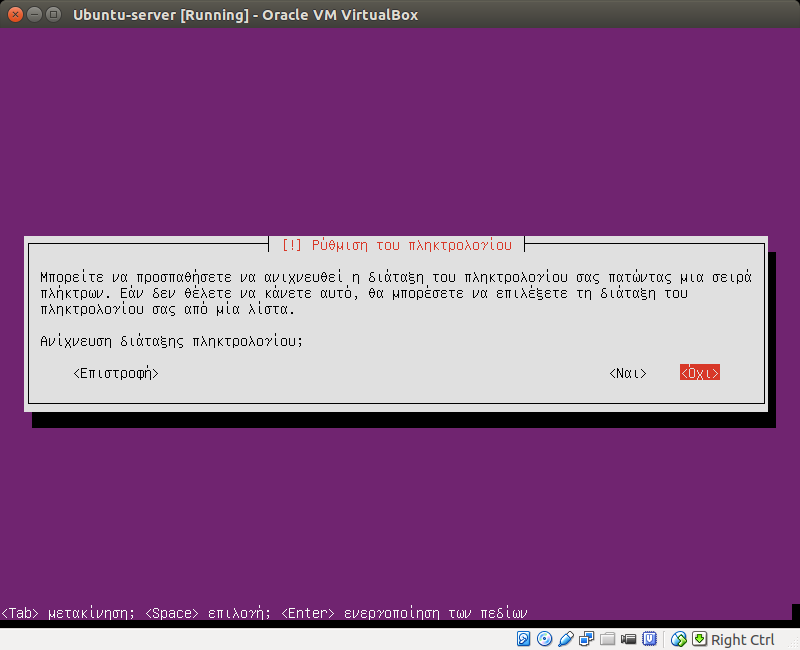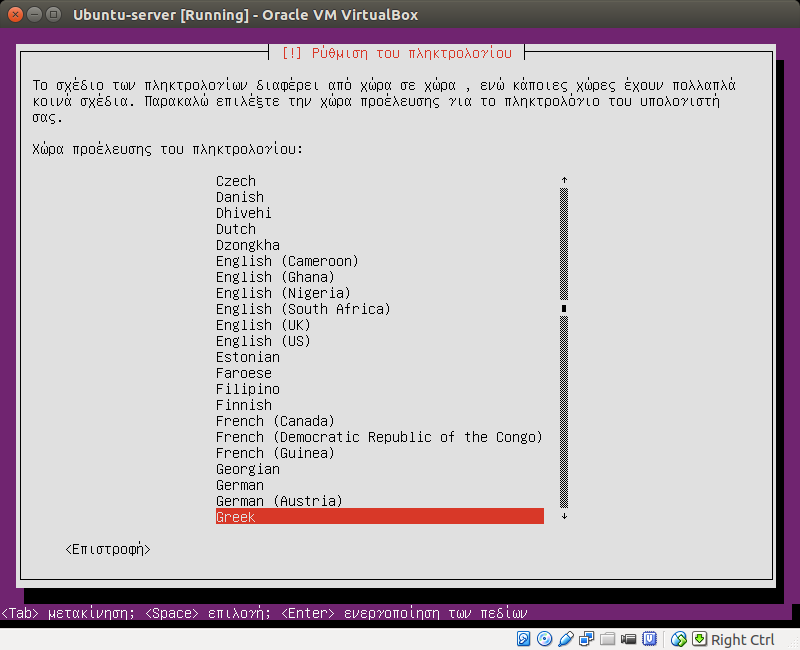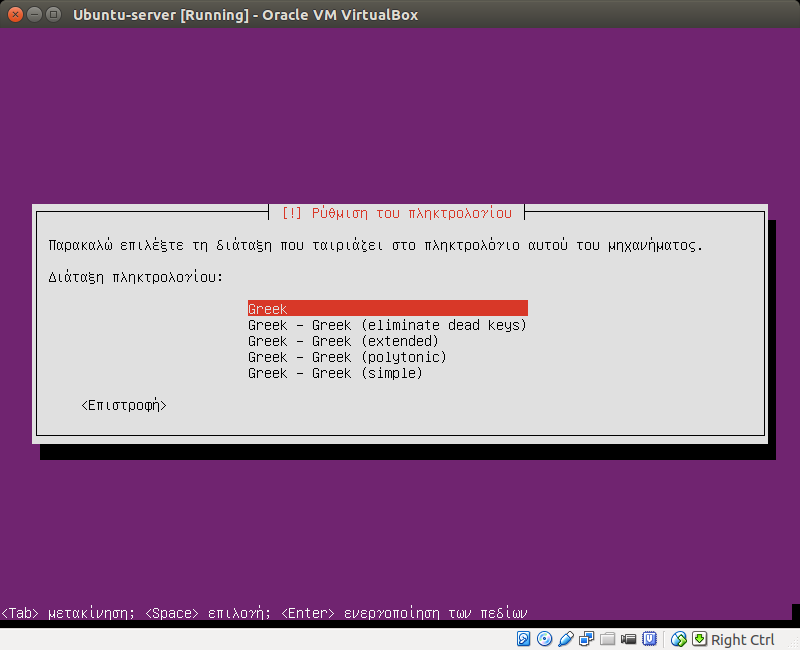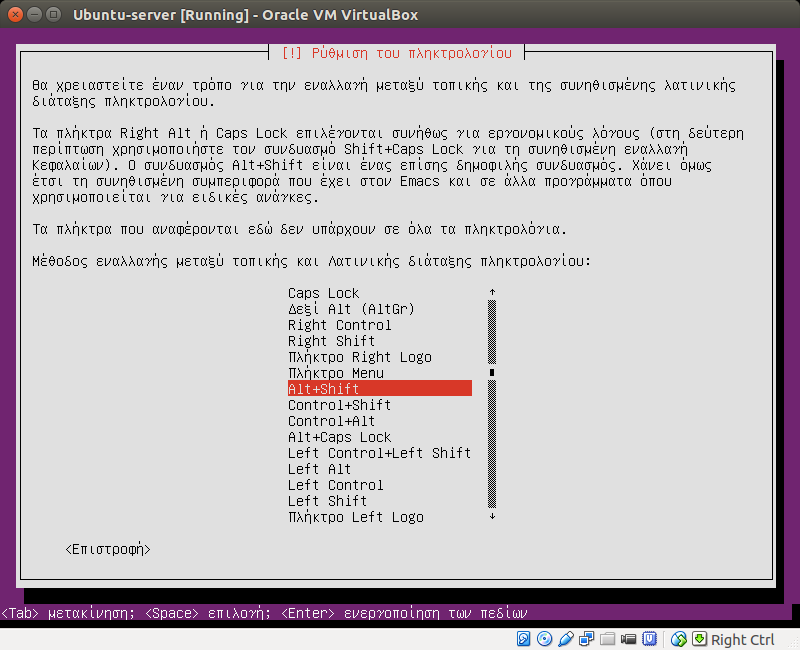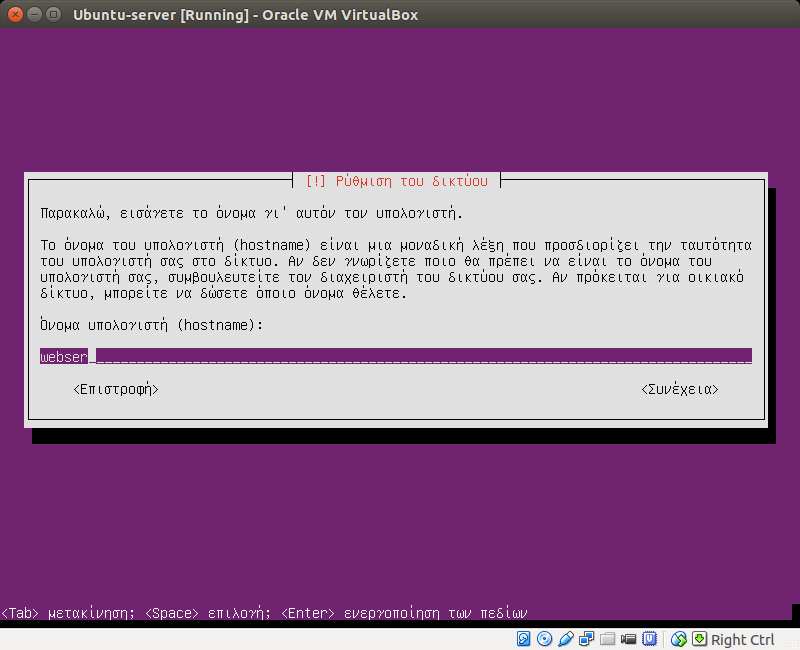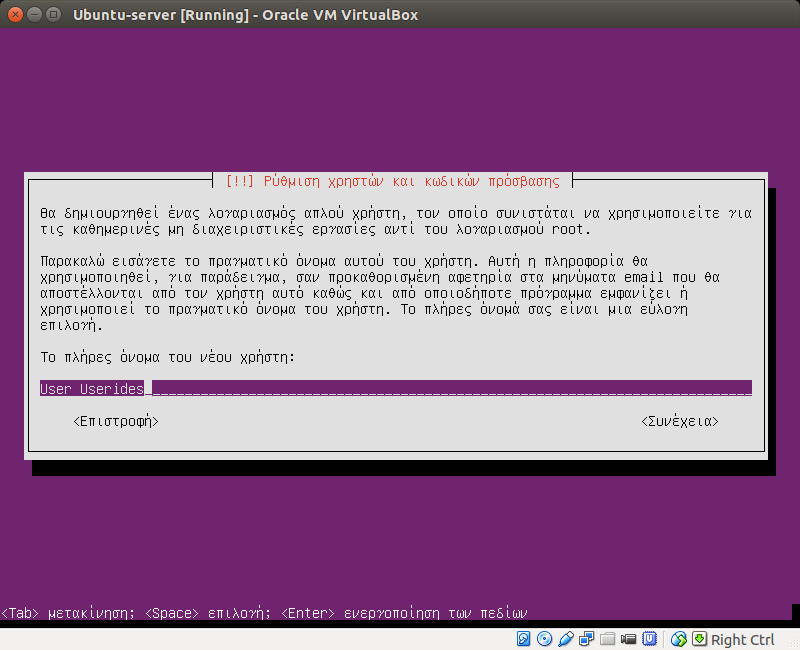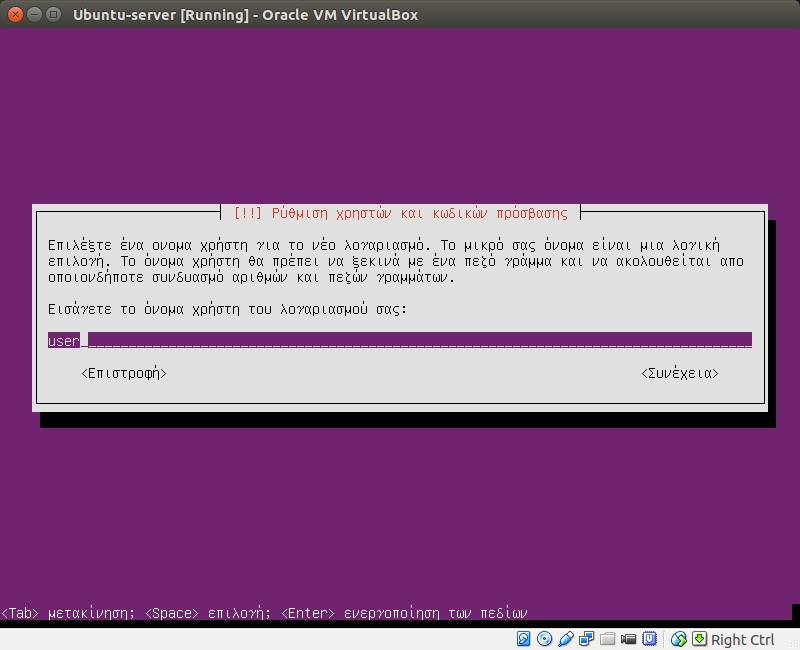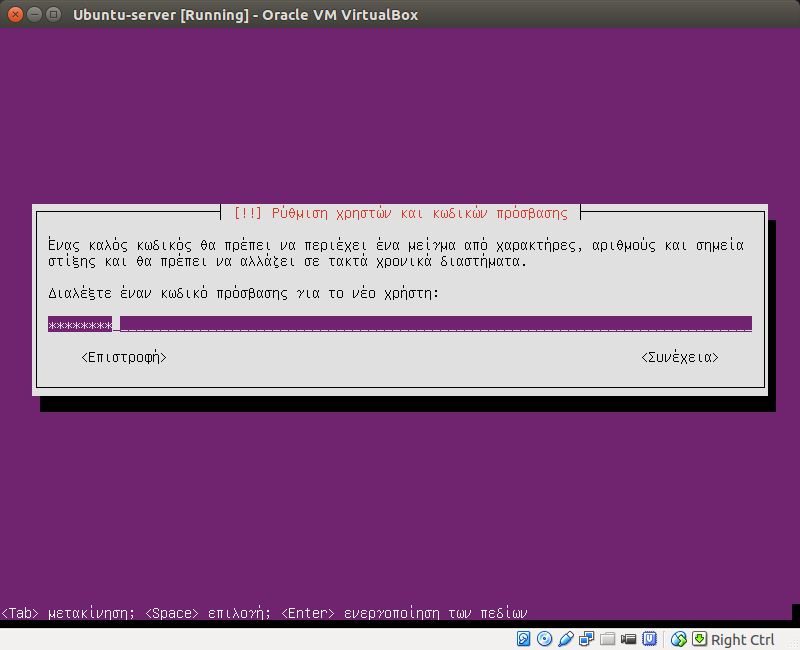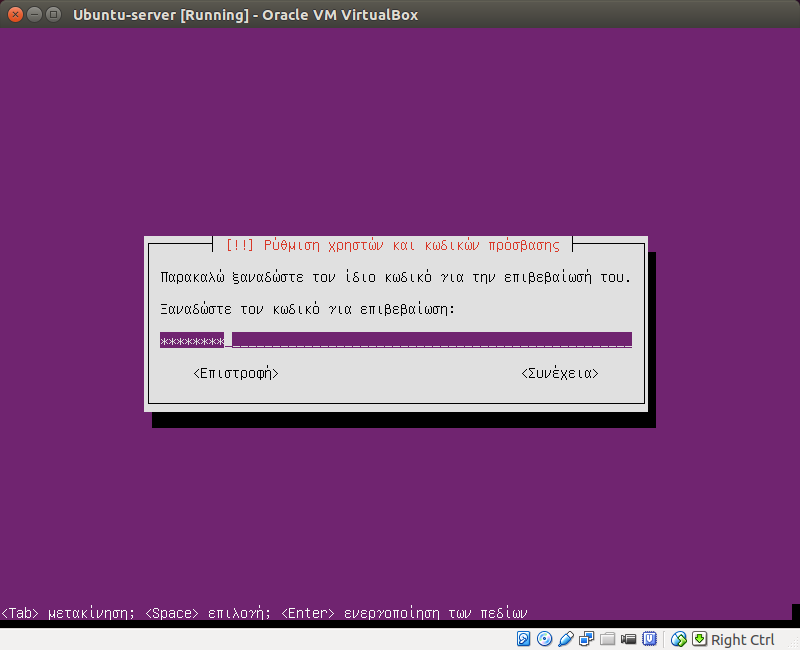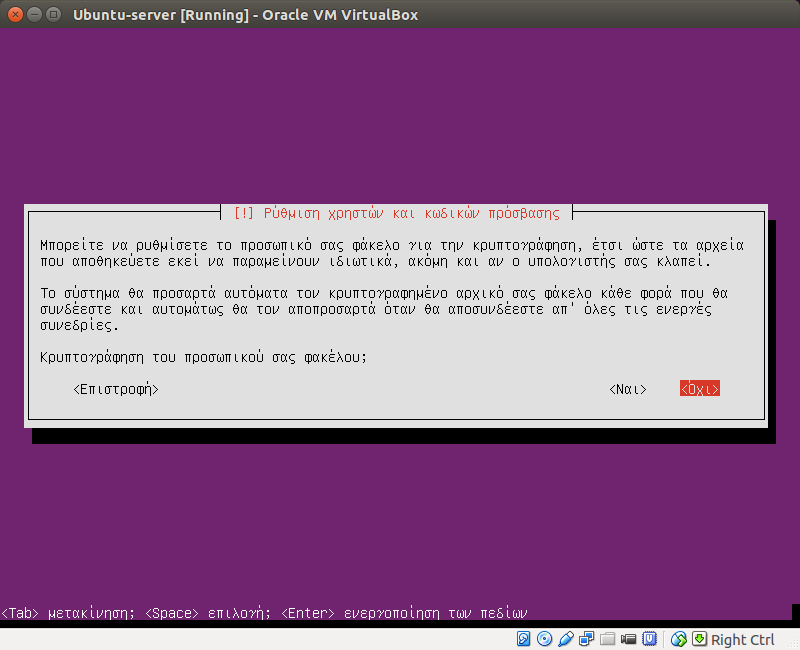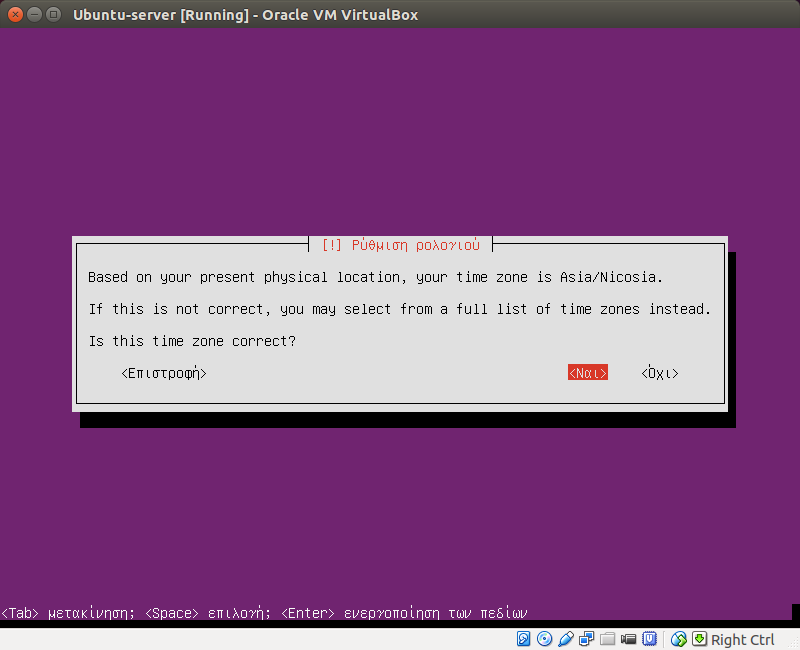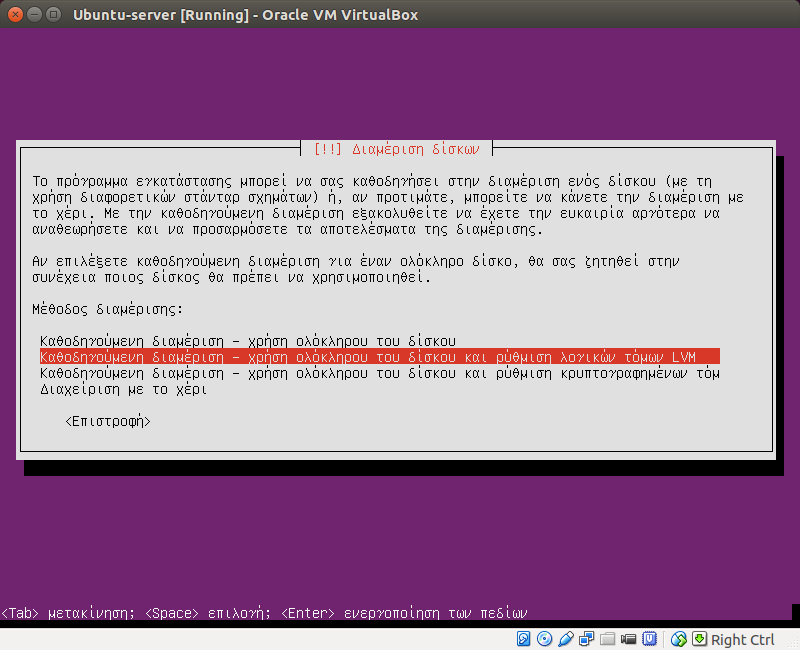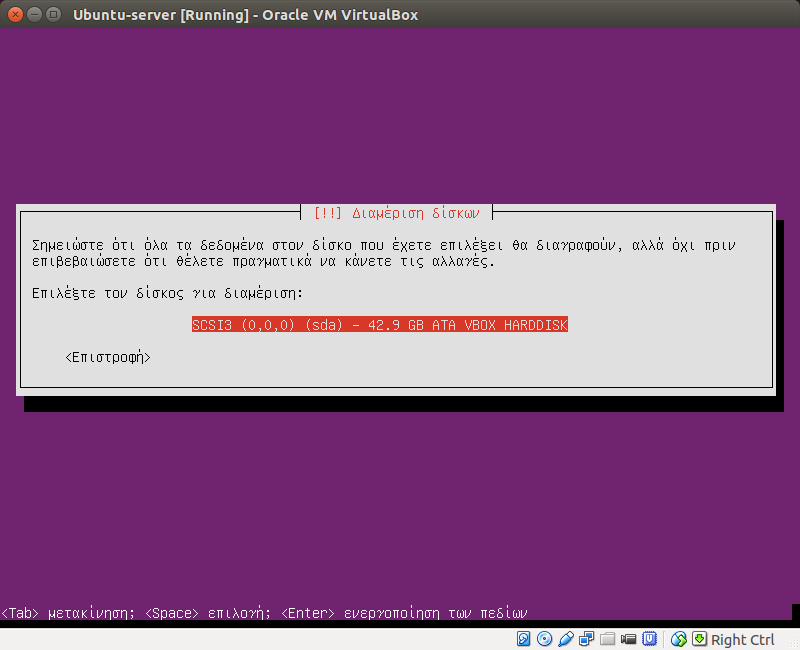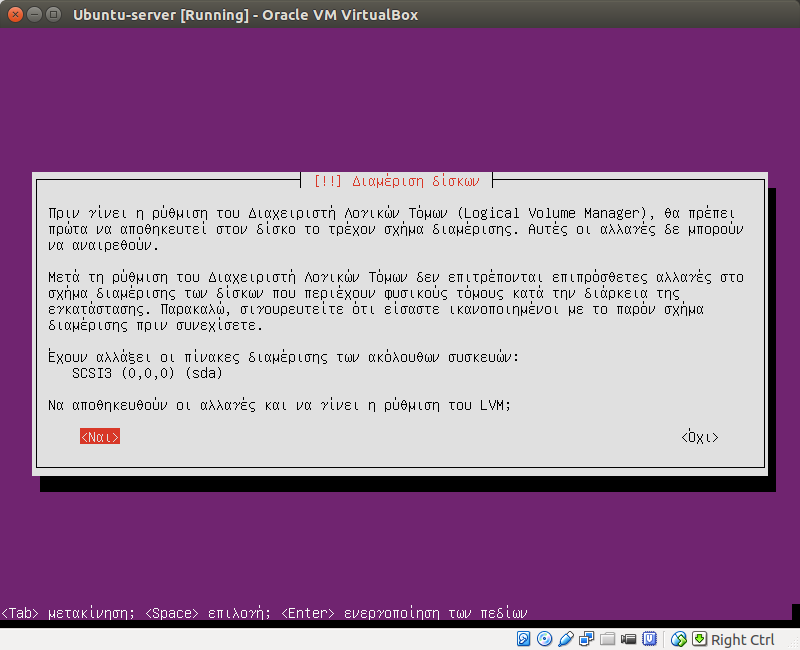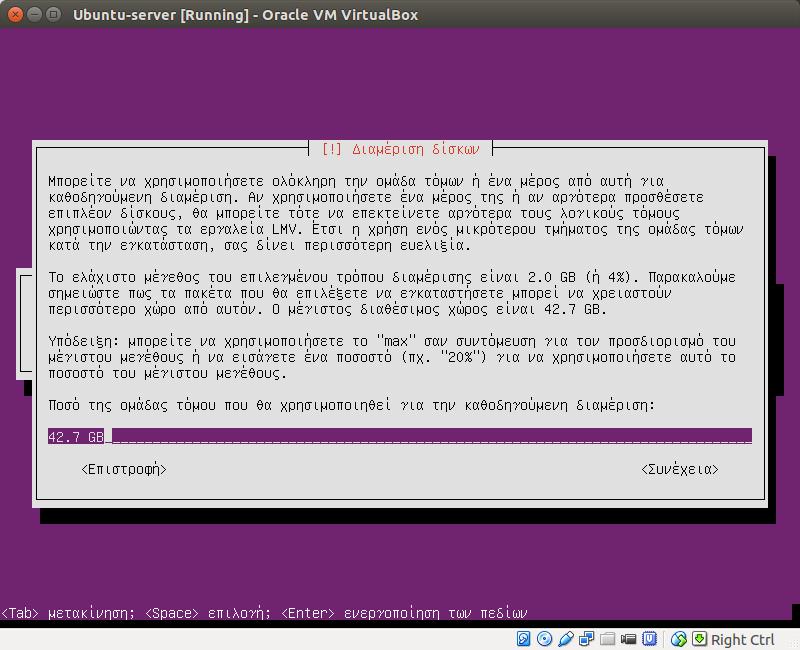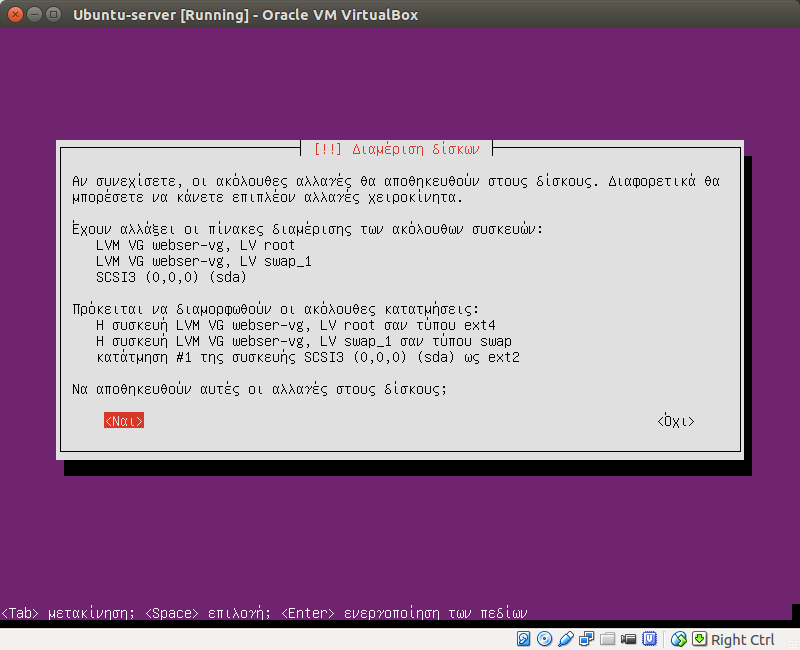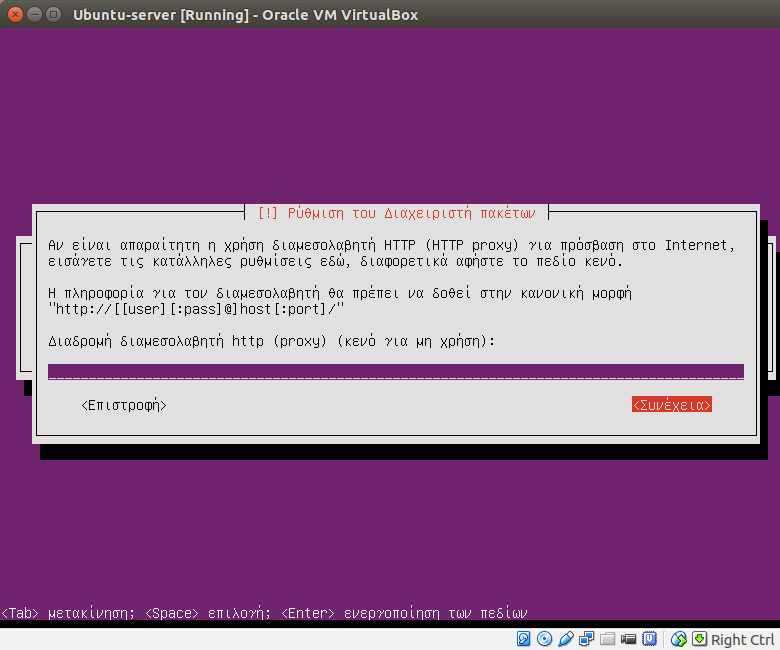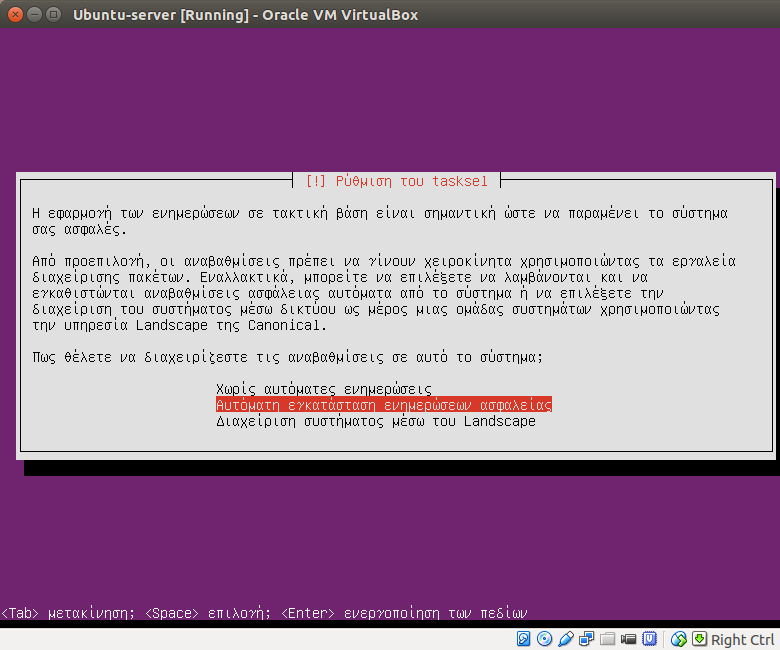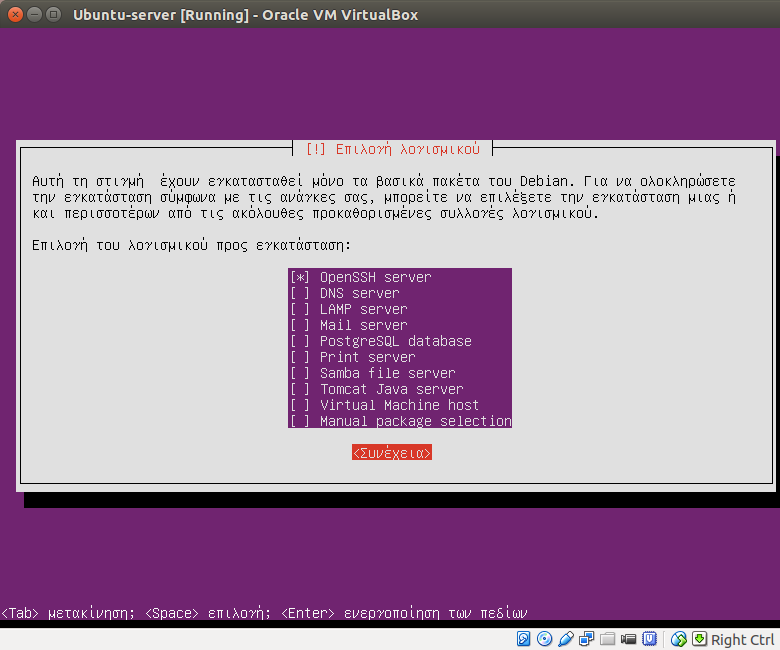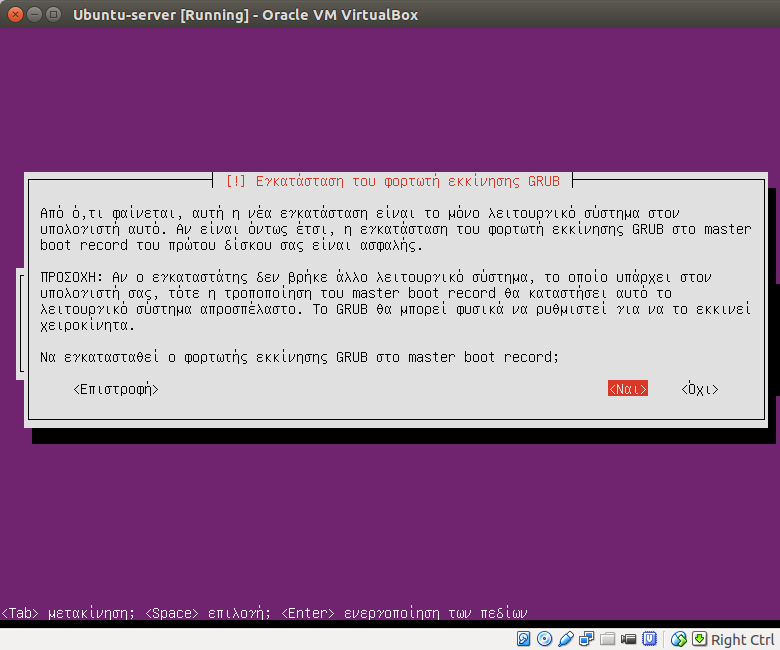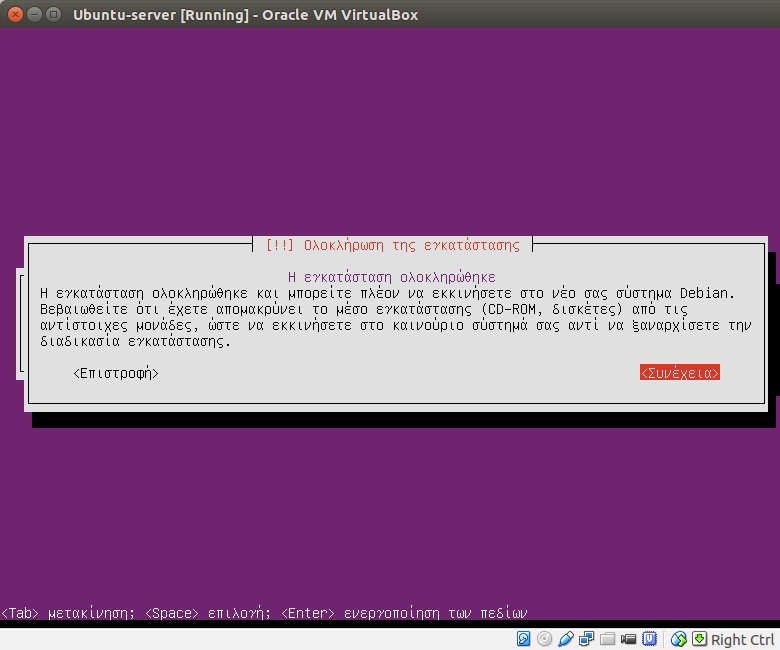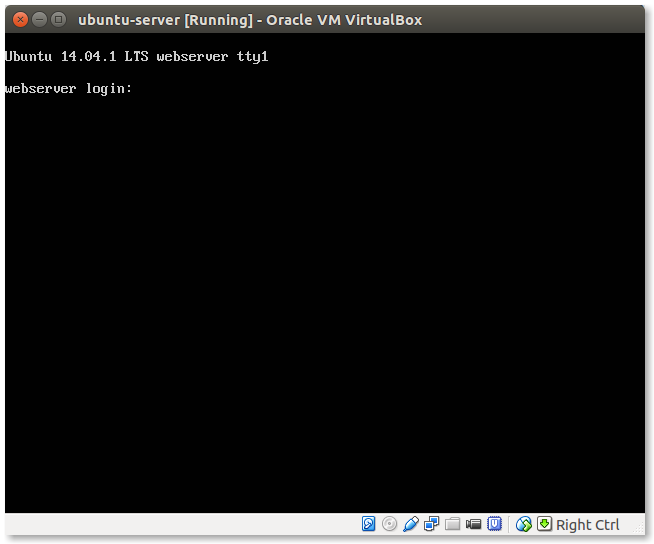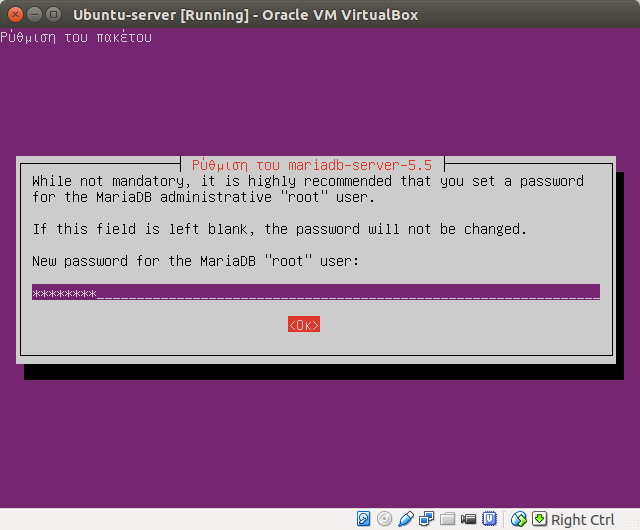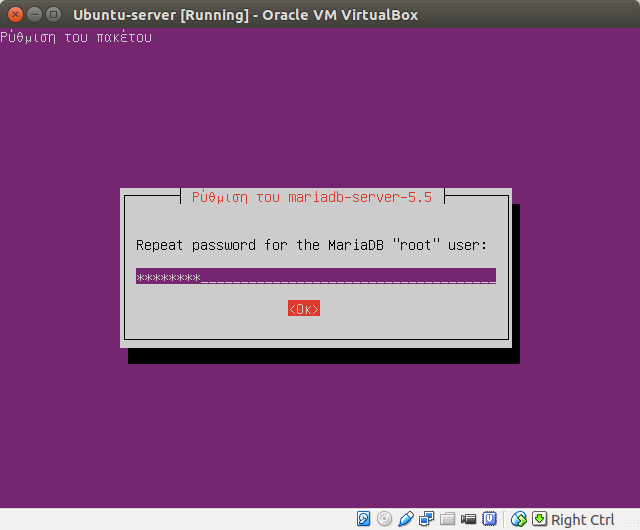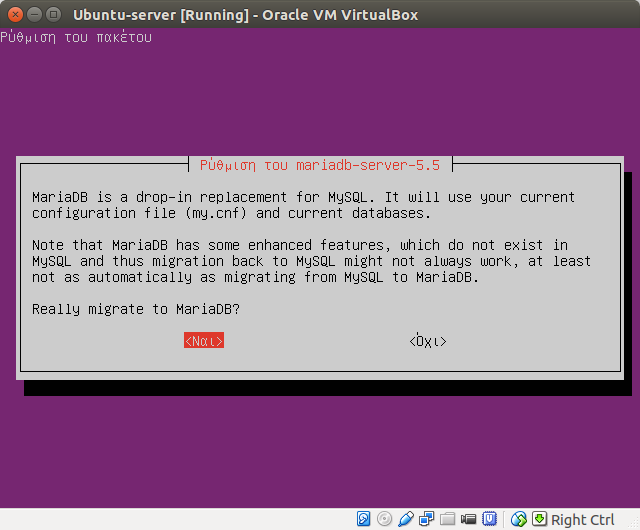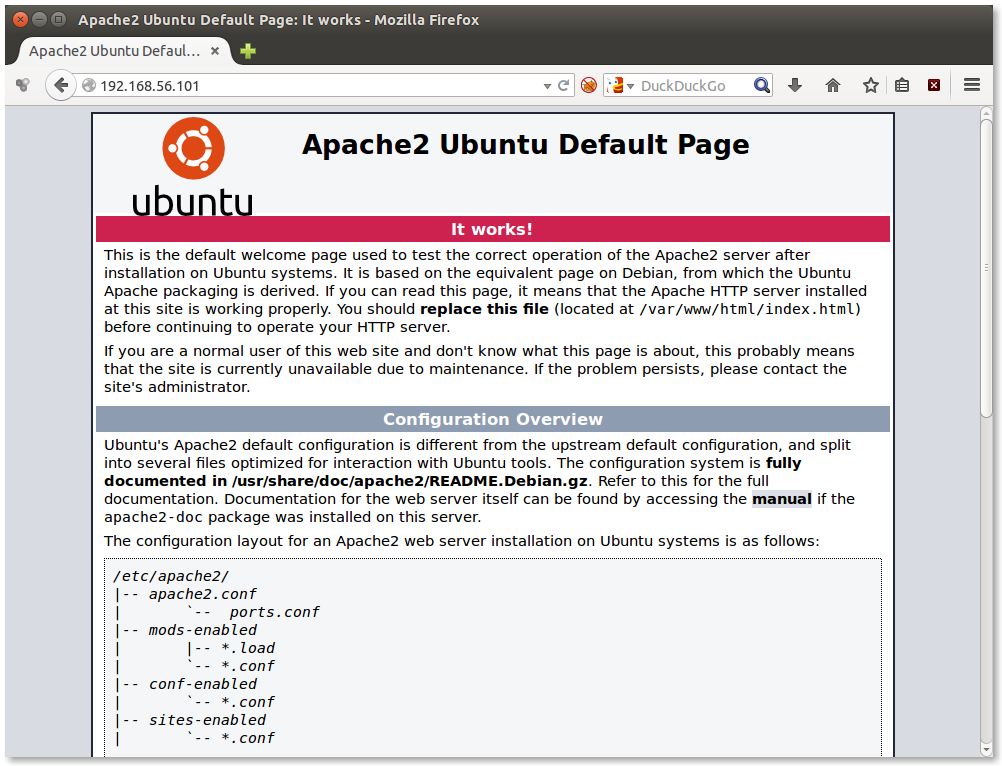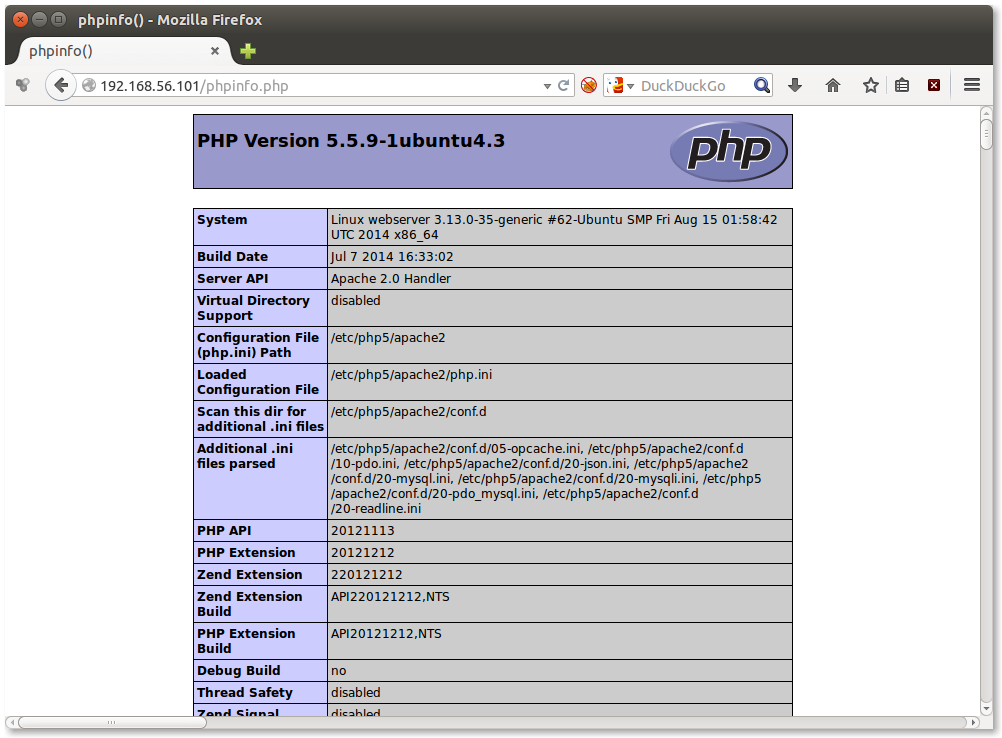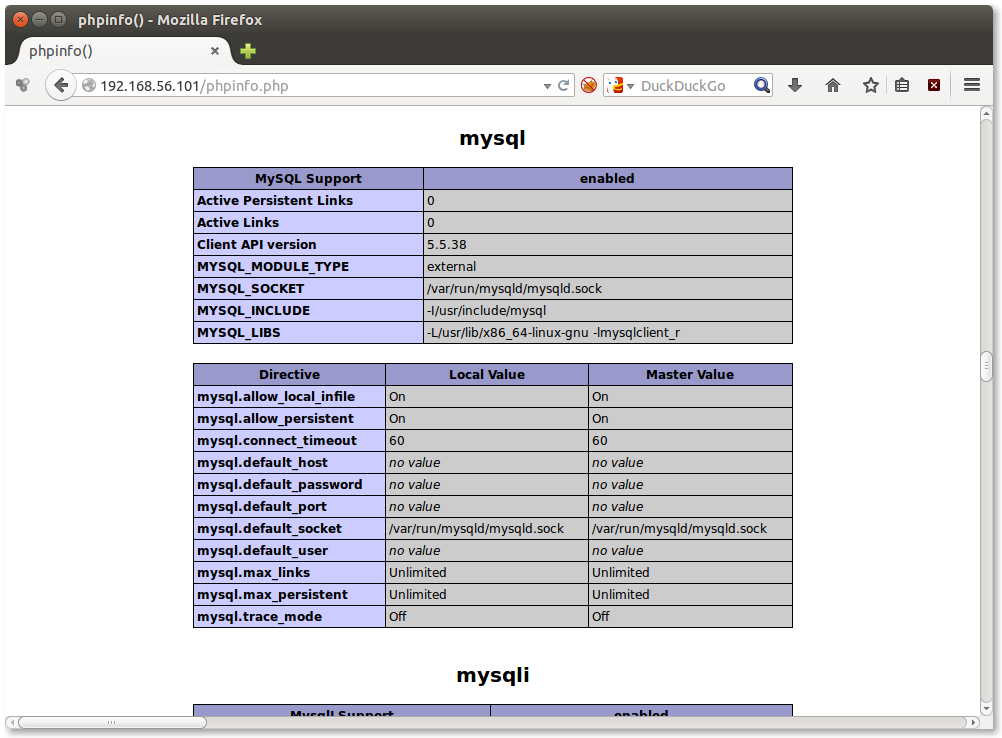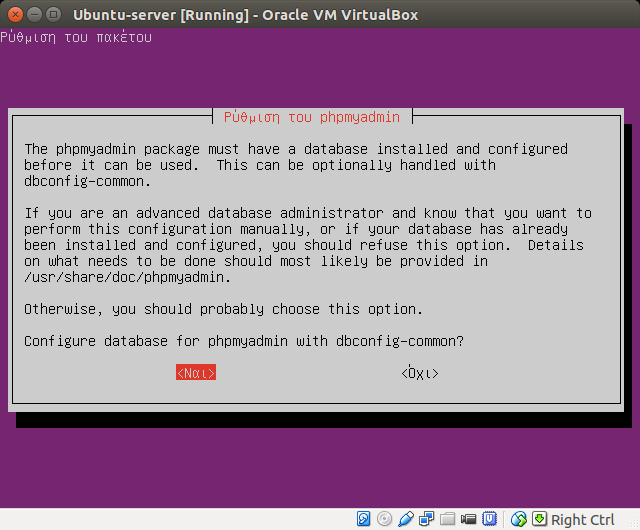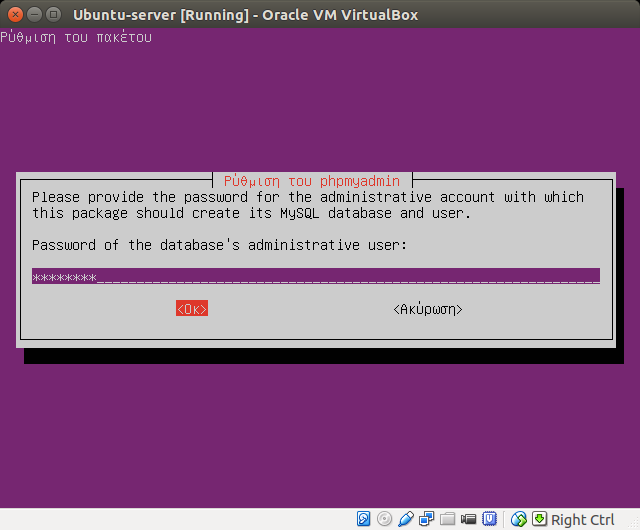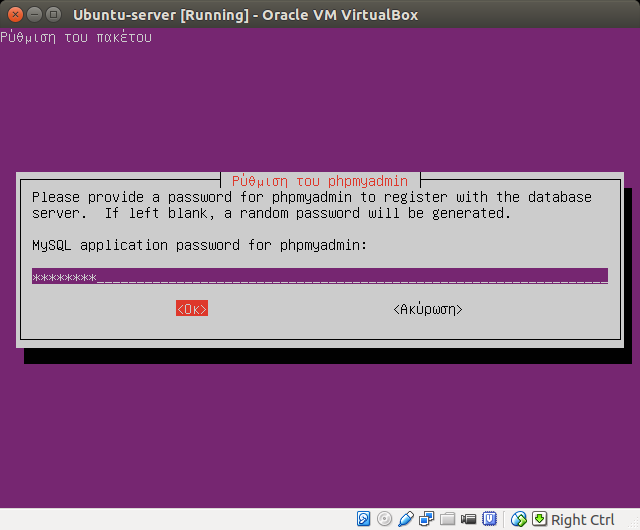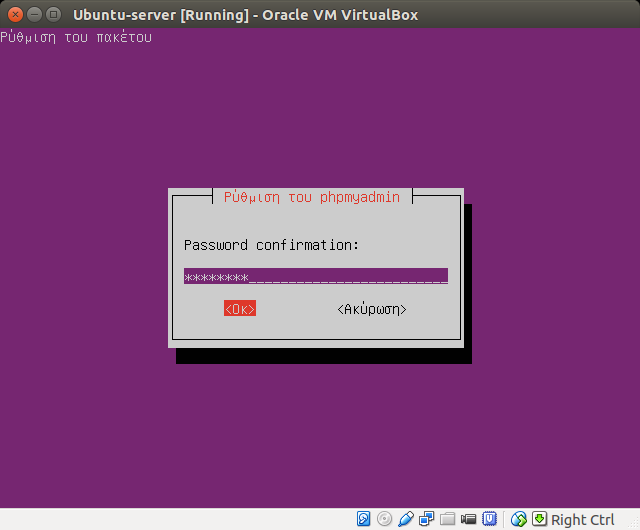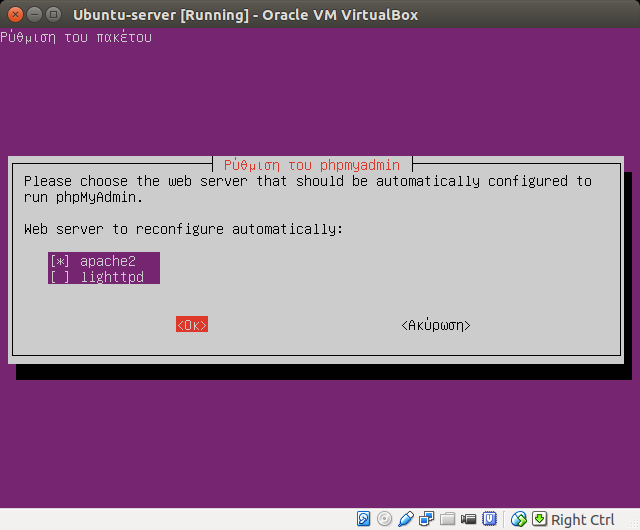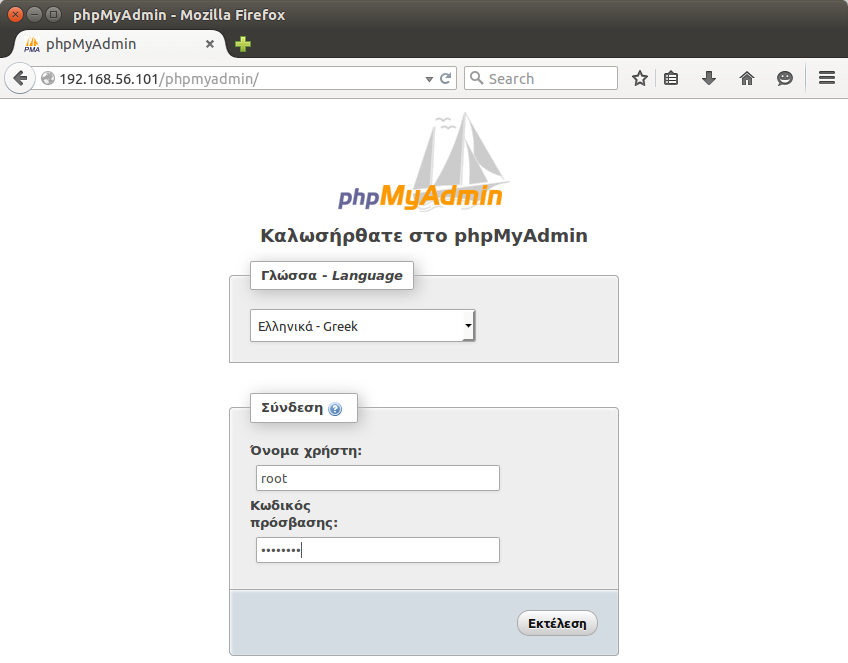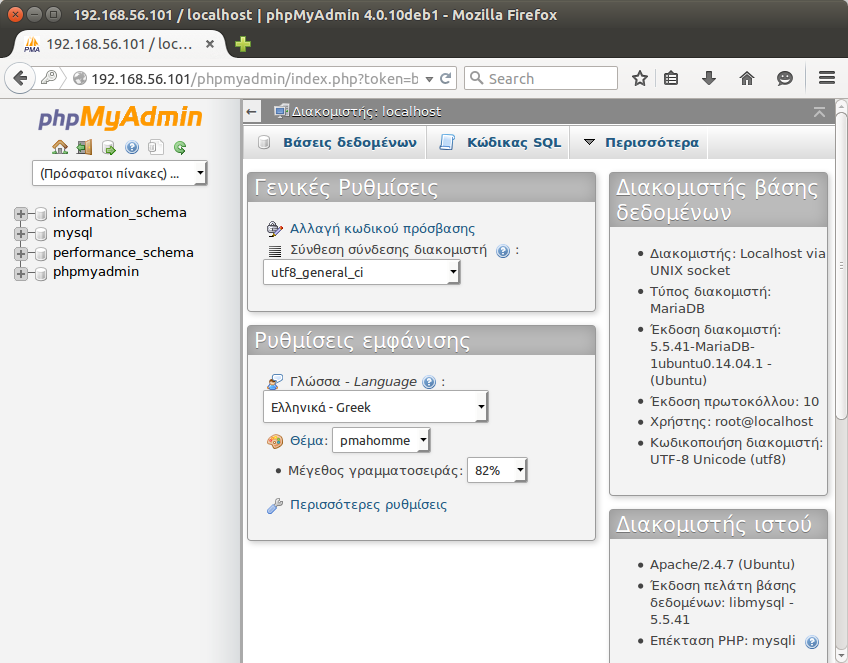Στις 11 Απριλίου 2018 κάναμε μια παρουσίαση στο Πανεπιστήμιο Νεάπολις Πάφου σχετικά με τα ψηφιακά δικαιώματα και εφιαλτικές ιστορίες παραβιάσεών τους. Μιλήσαμε για τρόπους με τους οποίους μπορεί η τεχνολογία να χρησιμοποιηθεί εναντίον μας και μεθόδους και εργαλεία που μπορούμε να χρησιμοποιήσουμε για να προστατευθούμε.
Το υλικό της παρουσίασης μπορείτε να το βρείτε εδώ:
Ιστορίες Τρόμου από την Ψηφιοχώρα
Ακολουθούν παραπομπές που βοήθησαν στην δημιουργία του υλικού της παρουσίασης:
ECHELON
Trailblazer
- https://en.wikipedia.org/wiki/Trailblazer_Project
- https://en.wikipedia.org/wiki/William_Binney_(U.S._intelligence_official)
Sony Rootkit
- https://blogs.technet.microsoft.com/markrussinovich/2005/10/31/sony-rootkits-and-digital-rights-management-gone-too-far/
- https://en.wikipedia.org/wiki/Sony_BMG_copy_protection_rootkit_scandal
Γυμνάσιο Lower Merion
- http://content.usatoday.com/communities/ondeadline/post/2010/02/school-district-accused-of-issuing-webcam-laptops-to-spy-on-students/1
- https://www.philly.com/philly/news/year-in-review/20101012_Lower_Merion_district_s_laptop_saga_ends_with__610_000_settlement.html
- https://en.wikipedia.org/wiki/Lower_Merion_High_School#Laptop_controversy
Πολεμικά ημερολόγια Αφγανιστάν
PRISM
- https://www.theguardian.com/us-news/the-nsa-files
- https://www.youtube.com/watch?v=4EgTXEn15ls
- https://en.wikipedia.org/wiki/Edward_Snowden
The Fappening
- https://www.theguardian.com/technology/2014/sep/01/naked-celebrity-hack-icloud-backup-jennifer-lawrence
- https://en.wikipedia.org/wiki/ICloud_leaks_of_celebrity_photos
No cloud
Ashley Maddison
- https://krebsonsecurity.com/2015/07/online-cheating-site-ashleymadison-hacked/
- https://www.bbc.com/news/technology-34044506
- https://en.wikipedia.org/wiki/Ashley_Madison_data_breach
VW Scandal
- https://www.npr.org/sections/thetwo-way/2015/10/08/446861855/volkswagen-u-s-ceo-faces-questions-on-capitol-hill
- https://en.wikipedia.org/wiki/Volkswagen_emissions_scandal
Vault 7
- https://wikileaks.org/ciav7p1/
- https://www.nytimes.com/2017/03/07/world/europe/wikileaks-cia-hacking.html
- https://en.wikipedia.org/wiki/Vault_7
Dropbox
- https://www.zdnet.com/article/dropbox-bug-kept-users-deleted-files-on-its-servers-for-six-years/
- https://en.wikipedia.org/wiki/Criticism_of_Dropbox
Tesla Cars
- https://www.theverge.com/2017/9/10/16283330/tesla-hurricane-irma-update-florida-extend-range-model-s-x-60-60d
- https://www.theguardian.com/technology/shortcuts/2017/sep/11/tesla-hurricane-irma-battery-capacity
- https://www.gnu.org/proprietary/proprietary-surveillance.en.html#SpywareInVehicles
Κινητή τηλεφωνία
- https://ssd.eff.org/en/module/problem-mobile-phones
- http://www.osnews.com/story/27416/The_second_operating_system_hiding_in_every_mobile_phone
- https://www.schneier.com/blog/archives/2006/12/remotely_eavesd_1.html
- https://en.wikipedia.org/wiki/Mobile_security
Truecaller
- https://www.truecaller.com/unlisting
- https://en.wikipedia.org/wiki/Truecaller#Security_and_privacy_issues
«Έξυπνες» Τηλεοράσεις
- https://blog.chron.com/techblog/2013/08/in-21st-century-america-samsung-tv-watches-you/
- https://www.independent.co.uk/life-style/gadgets-and-tech/news/samsungs-new-smart-tv-policy-allows-company-to-listen-in-on-users-10033012.html
- https://www.essinsider.com/own-a-vizio-smart-tv-its-watching-you-2015-11?IR=T
- https://www.wired.co.uk/article/doug-rushkoff-hello-etsy
- http://www.salimvirani.com/facebook/
- https://www.theregister.co.uk/2010/05/14/facebook_trust_dumb/
- https://www.theverge.com/2018/3/25/17160944/facebook-call-history-sms-data-collection-android
- https://adage.com/article/digital/sean-parker-worries-facebook-rotting-children-s-brains/311238/
- https://www.theguardian.com/technology/2016/jun/22/mark-zuckerberg-tape-webcam-microphone-facebook#img-1
- https://9gag.com/gag/aV3wLqv/not-your-dad
- https://www.cbinsights.com/research/facebook-emotion-patents-analysis/
- https://theoatmeal.com/comics/reaching_people
- https://deletefacebook.com/
- https://dayssincelastfacebookscandal.com/
- https://en.wikipedia.org/wiki/Criticism_of_Facebook
Target
Apple
- https://www.theguardian.com/technology/2016/jun/30/apple-iphone-camera-disable-remote-sensors-patent
Microsoft
Cabridge Analytica
- https://www.nytimes.com/2018/03/17/us/politics/cambridge-analytica-trump-campaign.html
- https://www.reuters.com/article/facebook-cambridge-analytica/timeline-cambridge-analytica-lists-events-leading-to-facebook-data-row-idUSL3N1R45J1
- https://qz.com/1240039/the-cambridge-analytica-scandal-is-confusing-this-timeline-will-help/
- https://en.wikipedia.org/wiki/Facebook_and_Cambridge_Analytica_data_breach
- https://www.ted.com/talks/carole_cadwalladr_facebook_s_role_in_brexit_and_the_threat_to_democracy
- https://en.wikipedia.org/wiki/Cambridge_Analytica
Free-Basics
Κερκόπορτες – Backdoors – Malware
- https://www.gnu.org/proprietary/proprietary-back-doors.en.html
- https://www.gnu.org/proprietary/proprietary.html
- https://www.reuters.com/article/us-microsoft-china/china-bans-use-of-microsofts-windows-8-on-government-computers-idUSBREA4J07Q20140520
- https://arstechnica.com/information-technology/2015/08/even-when-told-not-to-windows-10-just-cant-stop-talking-to-microsoft/
- https://thehackernews.com/2016/02/microsoft-windows10-privacy.html
- https://www.eff.org/deeplinks/2016/08/windows-10-microsoft-blatantly-disregards-user-choice-and-privacy-deep-dive
- https://www.privateinternetaccess.com/blog/2018/11/534-ways-that-windows-10-tracks-you-from-german-cyberintelligence/
HTTPS Interception
- https://wiki.openrightsgroup.org/wiki/TLS_interception
- https://en.wikipedia.org/wiki/Blue_Coat_Systems
- https://en.wikipedia.org/wiki/Hacking_Team
- https://web.archive.org/web/20150706010312/https://twitter.com/hackingteam
Αποκωδικοποίηση Μυαλού – fMRI
- https://www.biorxiv.org/content/biorxiv/early/2017/12/30/240317.full.pdf
- https://singularityhub.com/2010/03/17/fmri-reads-the-images-in-your-brain-we-know-what-youre-looking-at-video/
- https://en.wikipedia.org/wiki/Functional_magnetic_resonance_imaging
Εφιάλτες σε Πολιτικό Επίπεδο
- https://en.wikipedia.org/wiki/Anti-Counterfeiting_Trade_Agreement
- https://en.wikipedia.org/wiki/Stop_Online_Piracy_Act
- https://en.wikipedia.org/wiki/PROTECT_IP_Act
- https://en.wikipedia.org/wiki/Cyber_Intelligence_Sharing_and_Protection_Act
- https://en.wikipedia.org/wiki/Trans-Pacific_Partnership
- https://en.wikipedia.org/wiki/Cybersecurity_Information_Sharing_Act
- https://www.youbetrayedus.org/
- https://en.wikipedia.org/wiki/Comprehensive_Economic_and_Trade_Agreement
- https://en.wikipedia.org/wiki/Transatlantic_Trade_and_Investment_Partnership
- https://saveyourinternet.eu/
- https://edri.org/join-the-ultimate-action-week-against-article-13/
Δικτυακή Ουδετερότητα
- https://theoatmeal.com/blog/net_neutrality
- http://nairobilawmonthly.com/index.php/2018/01/08/why-net-neutrality-is-important-for-everyone/
- https://www.nytimes.com/2017/12/14/technology/net-neutrality-repeal-vote.html
Και τι με νοιάζει εμένα δηλαδή;
- https://en.wikipedia.org/wiki/Nothing_to_hide_argument
- https://www.ted.com/talks/glenn_greenwald_why_privacy_matters
- https://en.wikiquote.org/wiki/Edward_Snowden#2015
Ατομικά Μέτρα προστασίας
- https://www.consumerreports.org/privacy/66-ways-to-protect-your-privacy-right-now/
- https://letsencrypt.org/
- https://pixelprivacy.com/resources/cryptography-guide/
Εναλλακτικά κοινωνικά δίκτυα
- https://diasporafoundation.org/
- https://friendi.ca/
- https://gnu.io/social/
- https://project.hubzilla.org
- https://socialhome.network/
- https://joinmastodon.org/
- https://en.wikipedia.org/wiki/ActivityPub
Προστασία στην τηλεφωνία
- https://www.silentcircle.com/
- https://puri.sm/shop/librem-5/
- https://about.riot.im/
- https://matrix.org/
- https://signal.org/
- https://www.replicant.us/
- https://www.lineageos.org/
- https://f-droid.org/
Προστασία στο Email
- https://protonmail.com/
- https://riseup.net
- https://tuta.io/
- https://posteo.de/
- https://emailselfdefense.fsf.org/en/
- https://ssd.eff.org/en/module/how-use-pgp-windows
- https://ssd.eff.org/en/module/introduction-public-key-cryptography-and-pgp
Άλλες Λύσεις
- https://owncloud.org
- https://nextcloud.com
- https://www.seafile.com
- https://maidsafe.net
- https://freenetproject.org
- https://gnunet.org
- https://www.torproject.org
- https://geti2p.net
- https://github.com/gorhill/uBlock/releases
- https://www.eff.org/privacybadger
GDPR
- https://www.techpress.gr/index.php/archives/96912
- https://www.sas.com/el_gr/insights/articles/data-management/local/eu-data-protection-gdpr.html
- https://www.waterstons.com/articles/taming-the-gdpr-monster-under-the-bed
- https://en.wikipedia.org/wiki/General_Data_Protection_Regulation
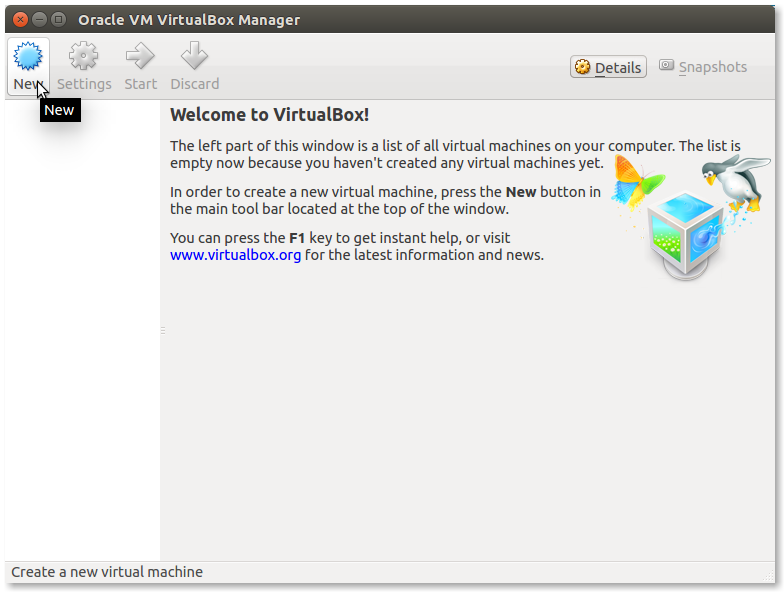
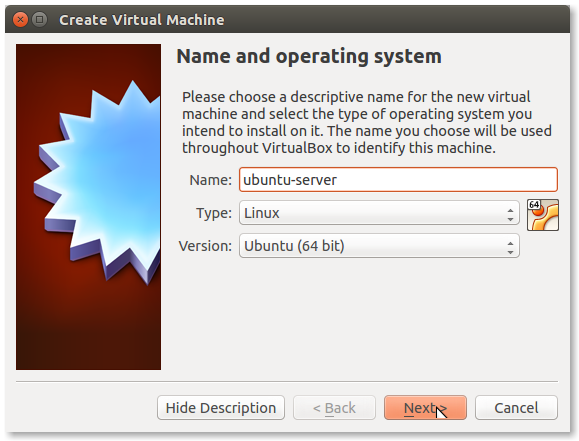
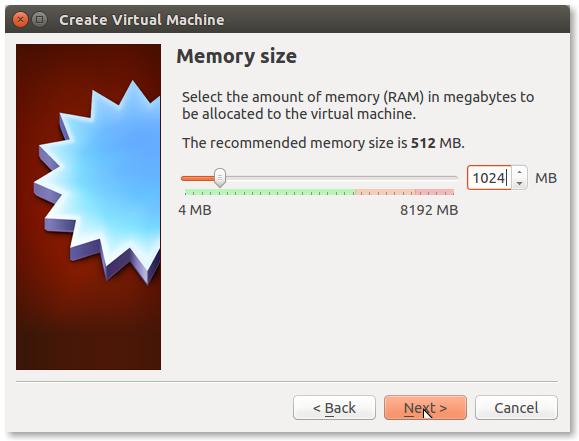
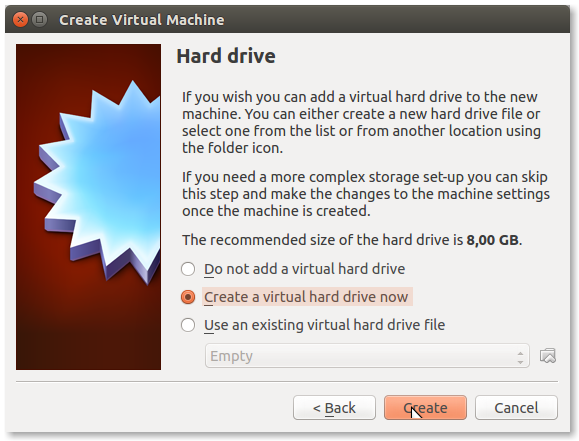
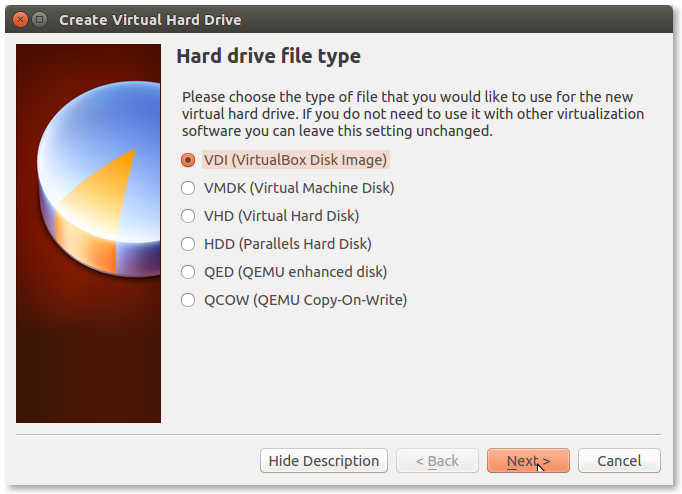
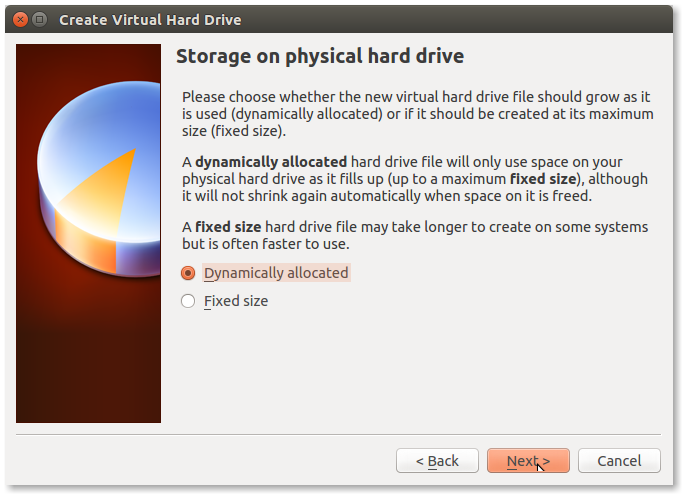
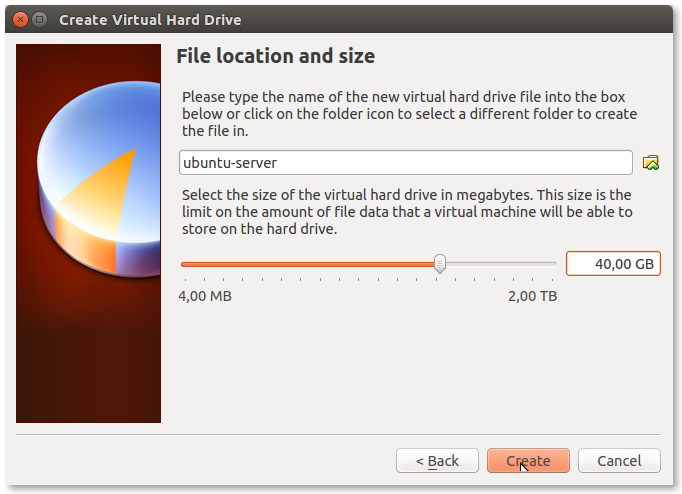
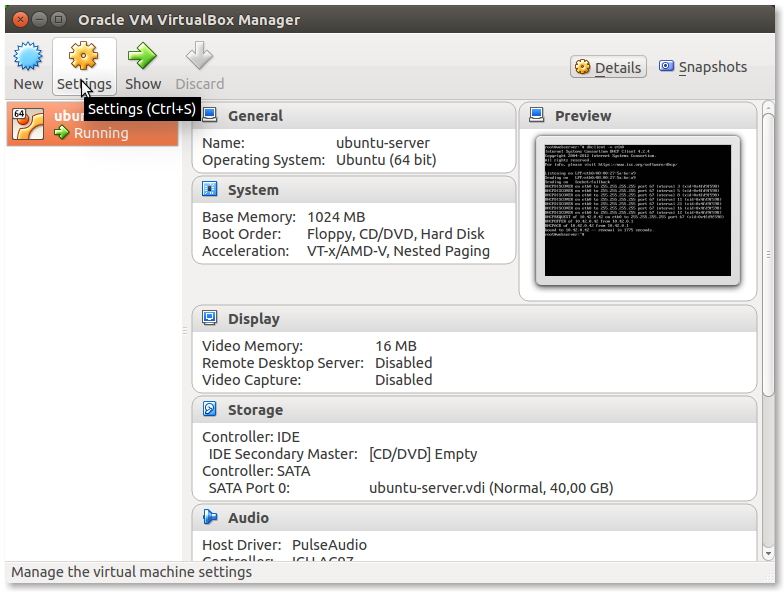
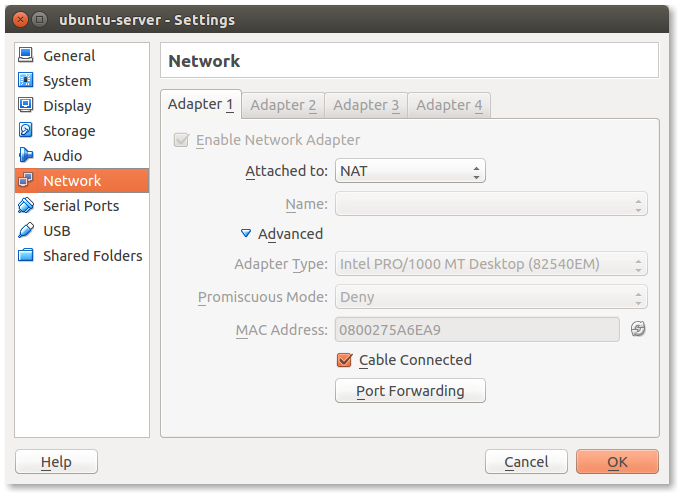
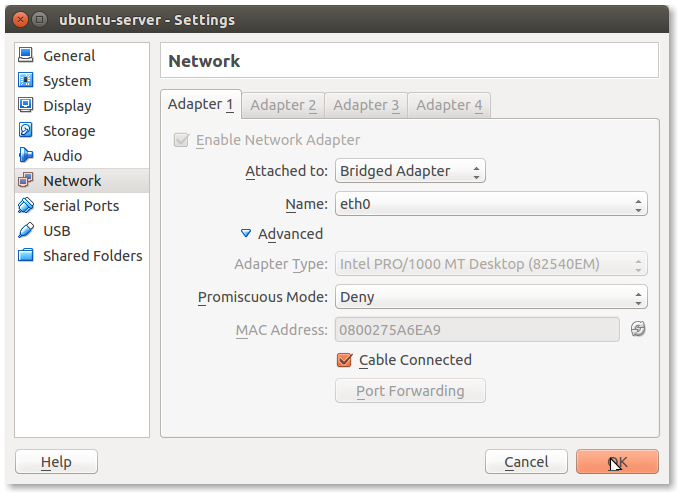
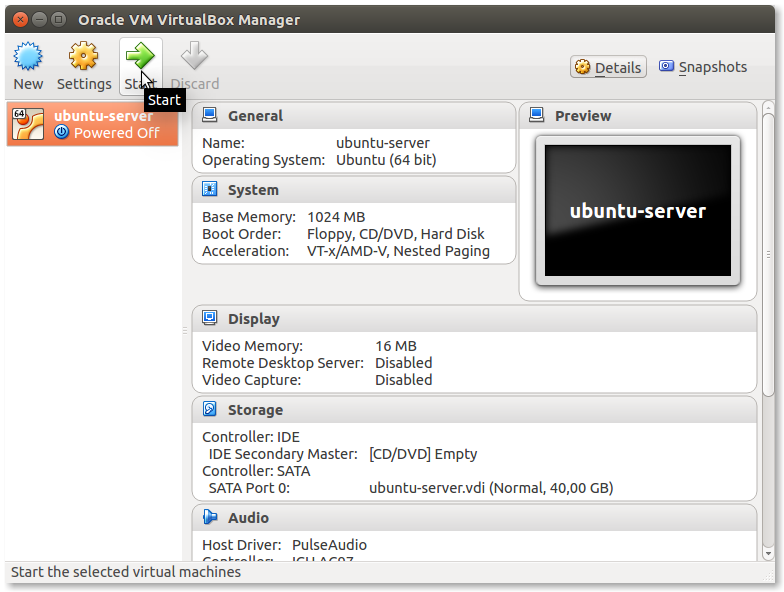
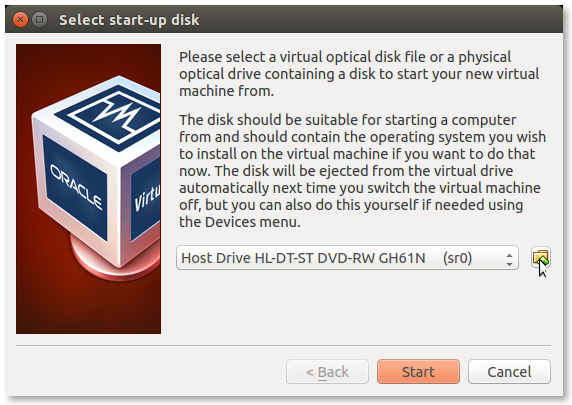
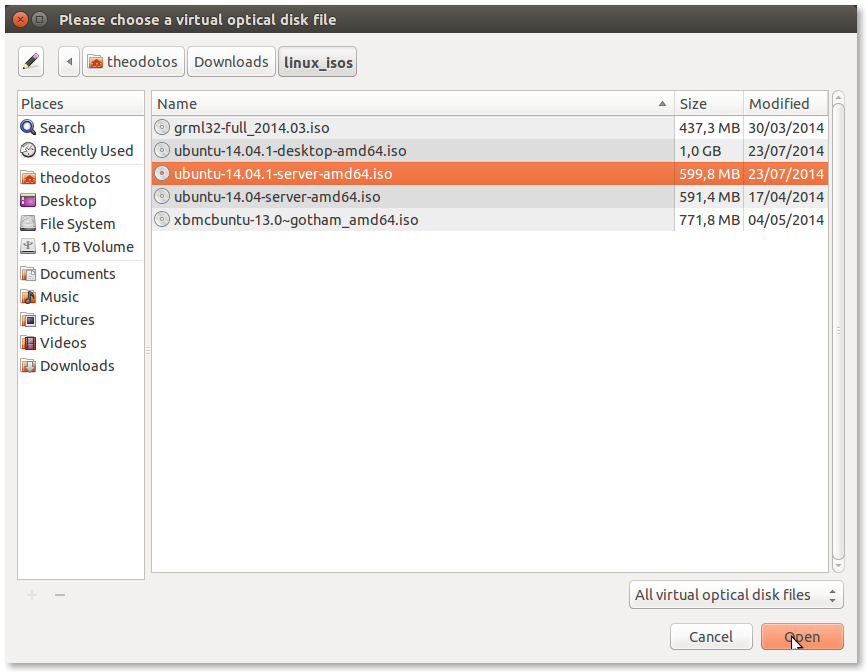
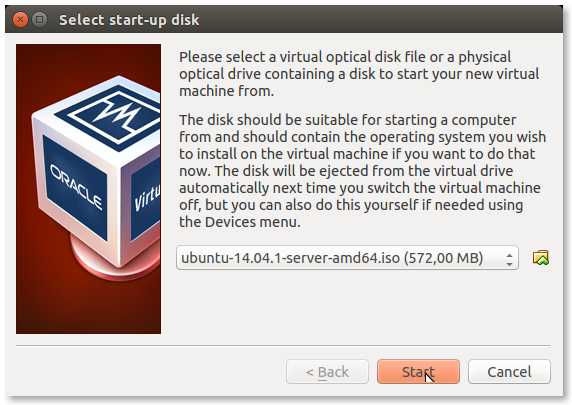
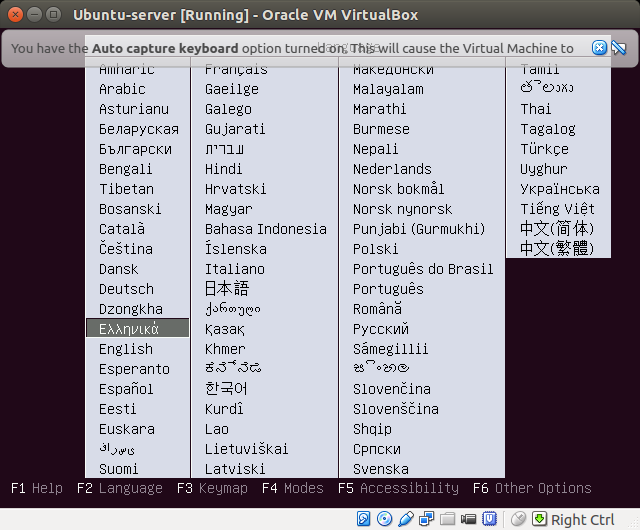 Αν δεν το έχετε ήδη αντιληφθεί, το ποντίκι δεν δουλεύει απ’ εδώ και προς. Με τα βέλη επιλέξτε την γλώσσα και πατήστε ‘Enter’ για το επόμενο βήμα. Αν το Virtualbox δεσμεύσει το ποντίκι σας πατήστε το δεξί κουμπι Ctrl για να το απελευθερώσει.
Αν δεν το έχετε ήδη αντιληφθεί, το ποντίκι δεν δουλεύει απ’ εδώ και προς. Με τα βέλη επιλέξτε την γλώσσα και πατήστε ‘Enter’ για το επόμενο βήμα. Αν το Virtualbox δεσμεύσει το ποντίκι σας πατήστε το δεξί κουμπι Ctrl για να το απελευθερώσει.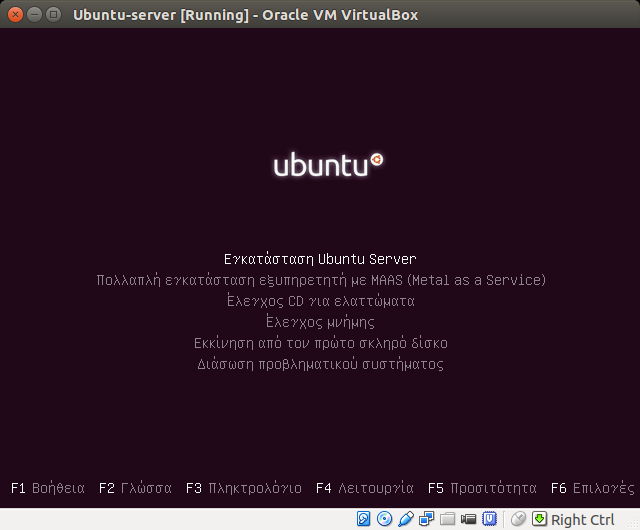
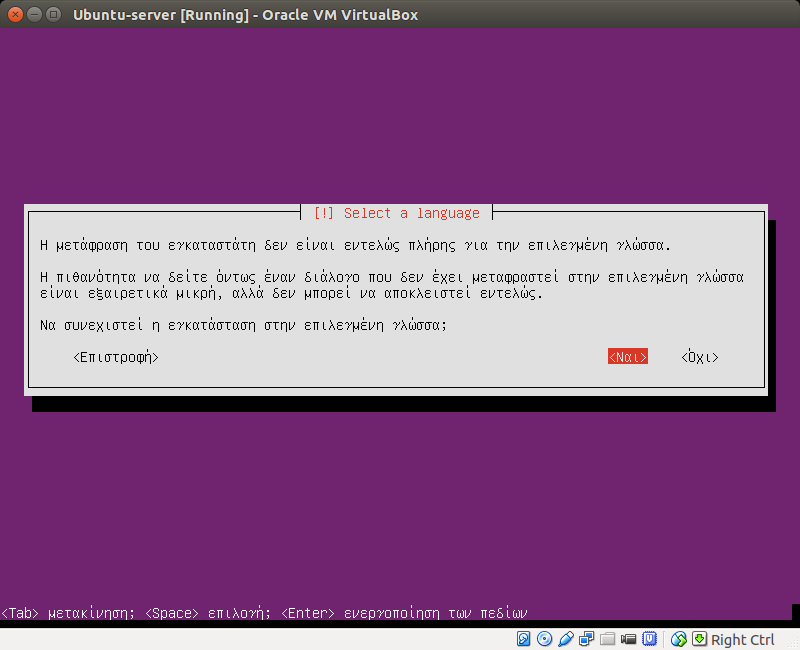
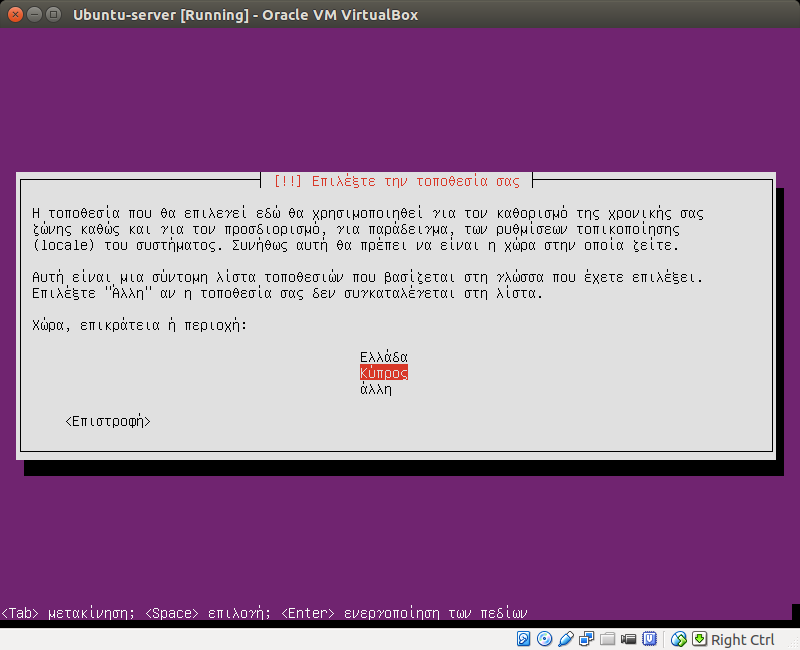 Επιλέξτε τοποθεσία και ‘Enter’
Επιλέξτε τοποθεσία και ‘Enter’