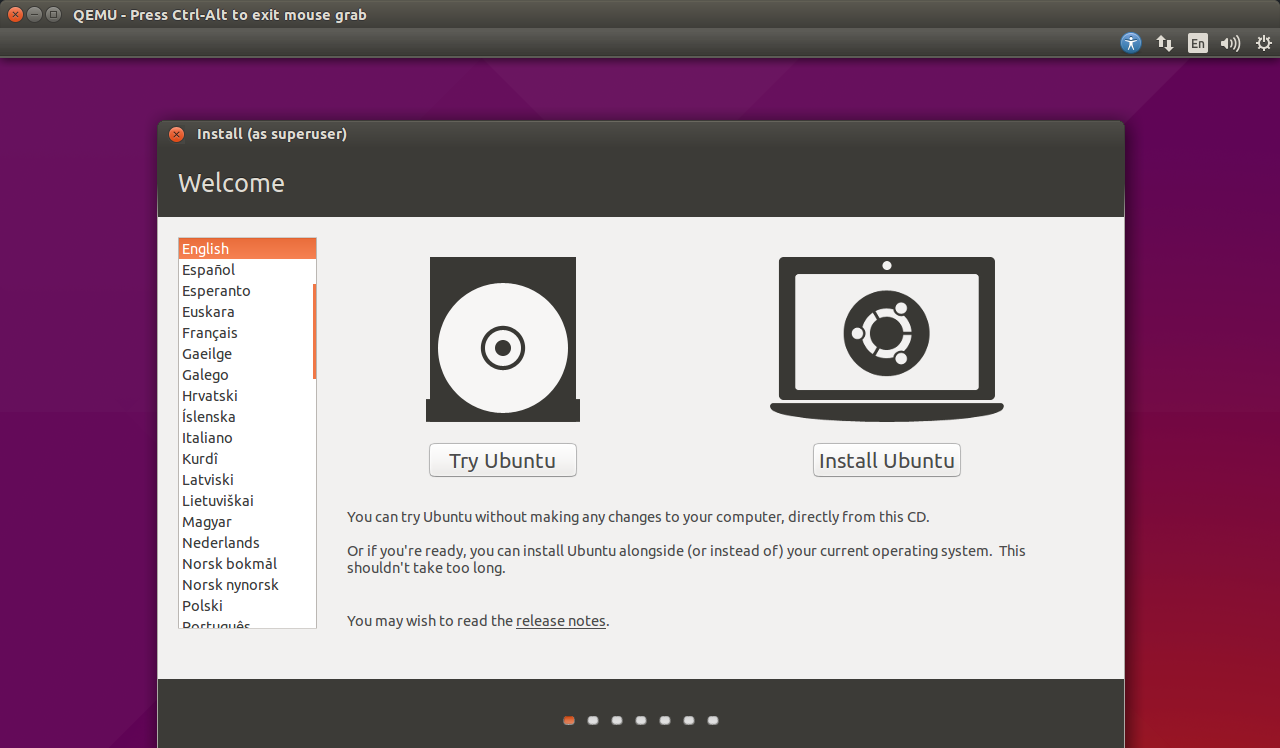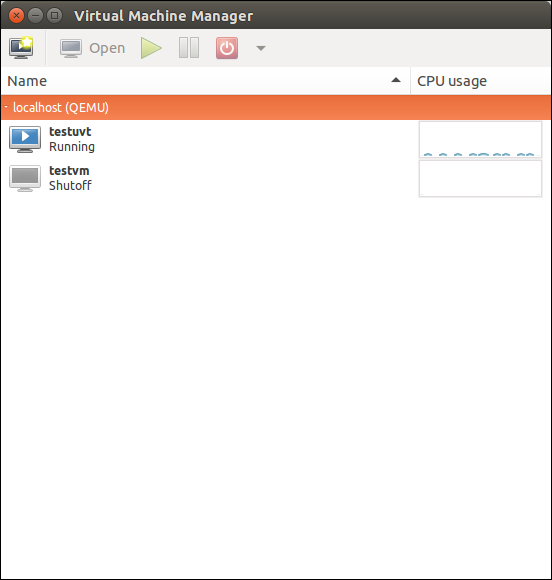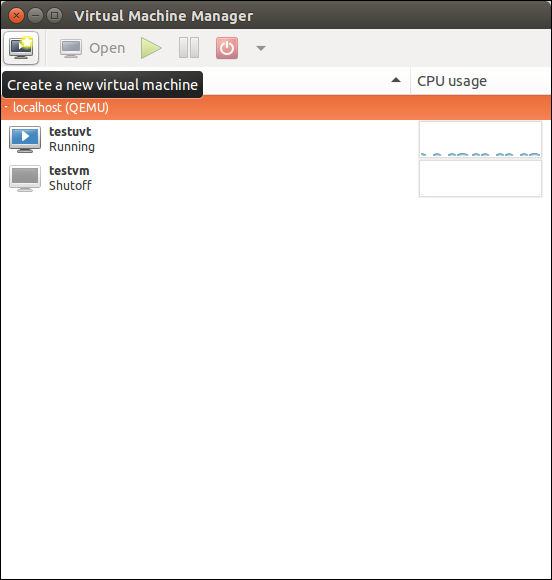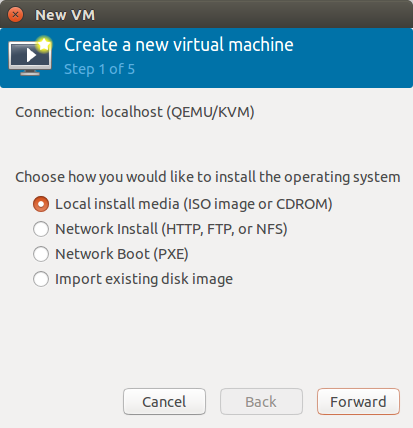This article is about setting up you own ebook library with support for the OPDS catalog format . The COPS ebook catalog can read a Calibre library and expose it as a website. It is developed on PHP.
Prerequisites
- Prepare a Linux system. In this guide we are using Ubuntu 14.04.4.
- Have a cops.example.com DNS A record pointing to the IP of your server.
Install necessary packages
$ sudo apt-get -y samba nginx php5-fpm php5-gd php5-sqlite php5-json php5-intl git
Setup a SAMBA share
Samba is needed for sharing the Calibre library directory with the library administrator. Alternatively you could use NFS or even OwnCloud.
Note
It is a security risk to expose Samba on a public server. Restrict it through firewall or use OwnCloud instead.
- Tweak the Samba configuration file (/etc/samba/smb.conf):
# unix password sync = yes unix password sync = no # pam password change = yes pam password change = no - Add a Samba share for calibre (/etc/samba/smb.conf):
[calibre$] path = /srv/calibre valid users = calibre write list = calibre read only = no - Restart Samba services:
$ sudo service smbd restart ; sudo service nmbd restart - Add the calibre user:
$ useradd -m -d /srv/calibre -s /usr/sbin/nologin calibre $ smbpasswd -a calibre
Setup Calibre
- Now you should setup Calibre on your PC. On Debian/Ubuntu:
$ sudo apt-get -y install calibreWindows users can download it from here:
http://calibre-ebook.com/download_windows
-
Configure Calibre to use the calibre share as its catalog:
- You can "mount" the calibre share on Linux or "map" the share on Windows.
- Create an ebook Directory under the calibre share.
- Create a new Calibre library inside the ebook directory. From the Calibre menu:
- Callibre Library –> Switch/create library -> Create an empty Library at the new location and fill the path in the "New Location" text field.
- If you get an error about "Corrupted database" just click ‘Yes" to rebuilt it.
- Start adding books
Setup COPS OPDS
- Download the software:
$ mkdir /var/www $ cd /var/www $ git clone https://github.com/seblucas/cops.git - Setup COPS:
Under the /var/www/cops/ directory, copy the config_default.php.example to config_default.php:
$ cp config_local.php.example config_local.phpMake the following changes in config_default.php:
< ?php if (!isset($config)) $config = array(); /* * The directory containing calibre's metadata.db file, with sub-directories * containing all the formats. * BEWARE : it has to end with a / */ $config['calibre_directory'] = '/srv/calibre/ebooks/'; /* * Catalog's title */ $config['cops_title_default'] = 'My Ebook Portal'; $config['calibre_internal_directory'] = '/ebooks/'; $config['cops_full_url'] = 'cops.example.com'; $config['cops_x_accel_redirect'] = 'X-Accel-Redirect'; /* * use URL rewriting for downloading of ebook in HTML catalog * See README for more information * 1 : enable * 0 : disable */ $config['cops_use_url_rewriting'] = '1';
Setup nginx
- Create an /etc/nginx/sites-available/cops.example.com
server { listen 80 default_server; listen [::]:80 default_server ipv6only=on; server_name cops.example.com; access_log /var/log/nginx/cops.access.log; error_log /var/log/nginx/cops.error.log; root /var/www/cops; #index feed.php; index index.php; #Useful only for Kobo reader location /download/ { rewrite ^/download/(\d+)/(\d+)/.*\.(.*)$ /fetch.php?data=$1&db=$2&type=$3 last; rewrite ^/download/(\d+)/.*\.(.*)$ /fetch.php?data=$1&type=$2 last; break; } #Can break loading the images - if you don't see anything, comment location ~ ^/images.*\.(gif|png|ico|jpg)$ { expires 31d; } #Can also break loading the images, comment if it happens location ~ .(js|css|eot|svg|woff|ttf)$ { expires 31d; } #Not necessarily correct, it depends on distro. location ~ \.php$ { try_files $uri =404; include /etc/nginx/fastcgi_params; fastcgi_param SCRIPT_FILENAME $document_root$fastcgi_script_name; fastcgi_pass unix:/run/php5-fpm.sock; } location /ebooks { root /srv/calibre; internal; } }Note:
The feed.php setting was redirecting me to an XML site with this error: This XML file does not appear to have any style information associated with it. The document tree is shown below. So I am using index.php instead, as the index file.
- Enable the cops.example.com site and disable the default:
$ cd /etc/nginx/sites-enabled/ $ sudo ln -s /etc/nginx/sites-available/cops.example.com $ sudo unlink default - Restart nginx and php5-fpm:
$ sudo service php5-fpm restart ; sudo service nginx restart - Change permissions to let nginx write to the library:
$ usermod -a -G calibre www-data $ chmod -R g+w /srv/calibre/ebooks/
Now you can navigate to http://cops.example.com and enjoy your newly created ebook library!
References
- https://github.com/seblucas/cops
- http://blog.slucas.fr/en/oss/calibre-opds-php-server
- https://github.com/seblucas/cops/wiki/Full-example-with-Nginx